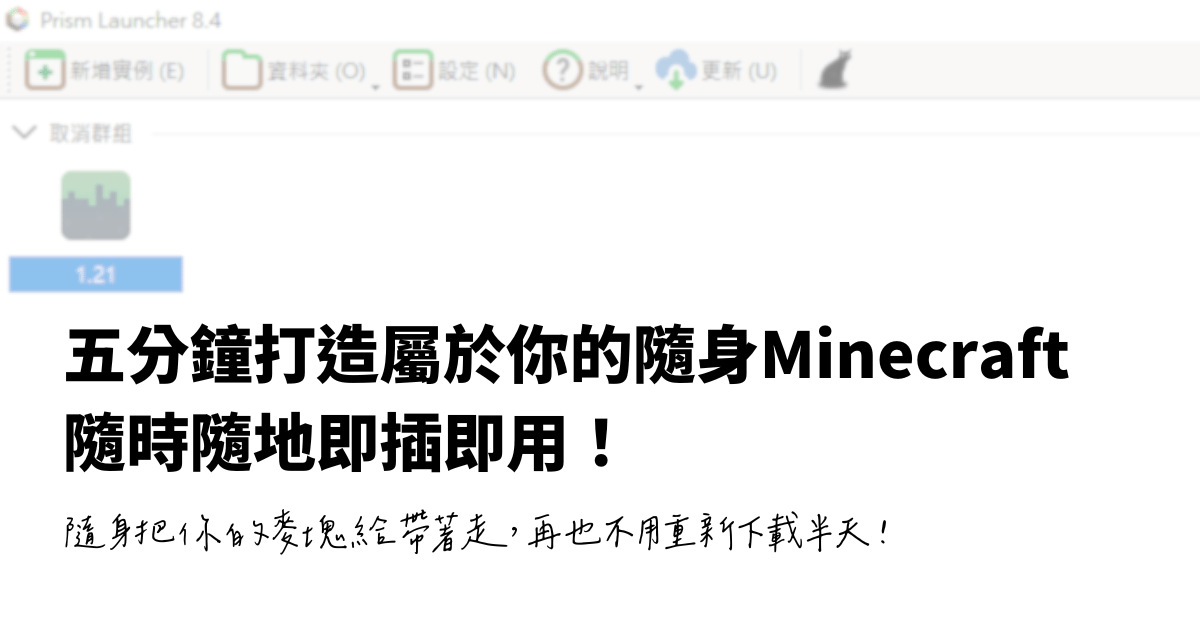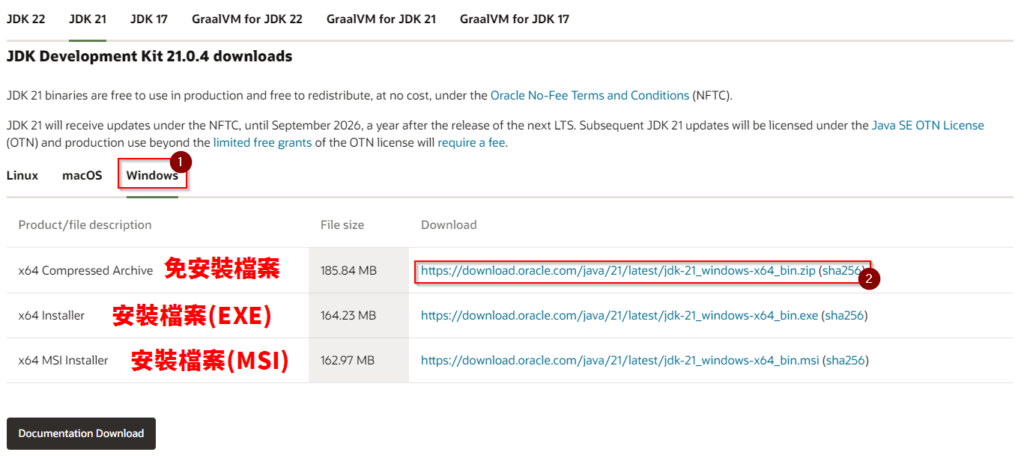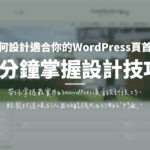當你外出旅行、換了電腦、又或者學校電腦課想要偷玩麥塊時,你是不是曾經想過,如果可以把你的 Minecraft 隨身 帶著走,只要插上電腦就可以立刻開完該有多好?但光是下載遊戲就要好幾分鐘,還要把自己麥塊的世界搬來搬去的、如果你需要特殊的模組還要全部重載一遍,是不是很痛苦?再加上如果是借別人電腦玩,玩完了還要怕帳號會被盜用、或朋友不讓你裝軟體在他電腦?本篇文章將要教你怎麼隨身把你的Minecraft 隨身 帶著走,只需要把USB插上電腦,一鍵就可以開始玩了!
Minecraft 依賴哪些元件
本文主要會以Java Editon舉例,這個版本的遊戲是基於Java程式的,因此移動會比基岩版便利,相依性元件也比較少。你會需要 隨身 帶著走的有:
隨身碟(USB)
隨身碟是用來承擔你的麥塊的工具,所以一定要有。這種USB最低一定要有4GB以上可用空間,一般一個Minecraft實例如果用Prism的隔離模式啟動,平均會吃上1GB左右。因此建議至少要有8GB比較可以玩的久。當然如果你有行動硬碟之類的最好,但請一定要記得USB至少要是3.0以上,你用2.0保證會慢到你懷疑人生ww

啟動器
Minecraft啟動器可以協助你啟動自己的麥塊,並幫助你產生啟動遊戲的指令。但大部分都是安裝版本,因此你會需要一個第三方(官方又不提供免安裝的)啟動器,用來幫助你在任何電腦啟動遊戲。本文會推薦一款頗具盛名的啟動器:稜鏡啟動器Prism Launcher。如果你有其他喜歡的啟動器,也可以去官網看看它是否有免安裝版本喔!
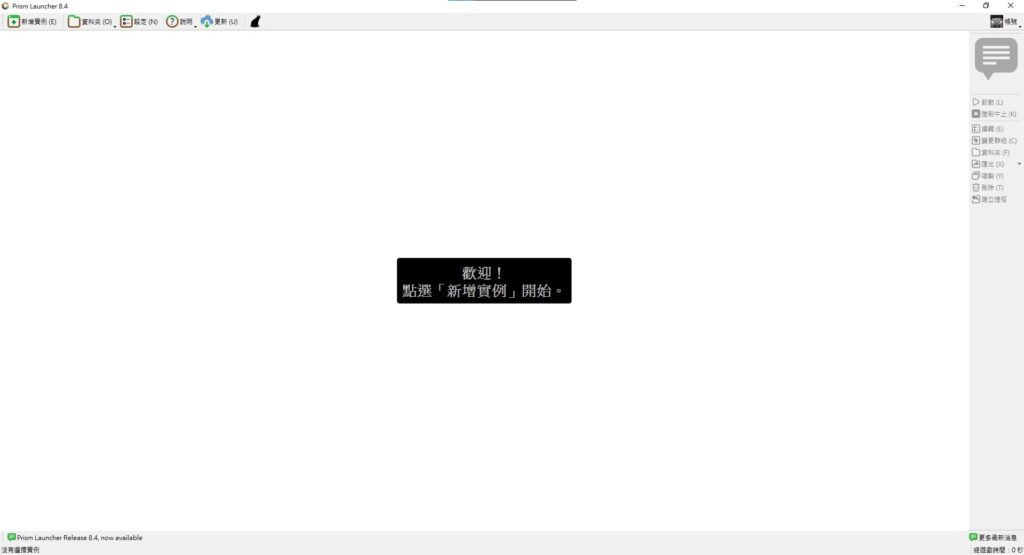
Java執行環境
顧名思義,Minecraft Java Editon當然是Java寫的遊戲,所以你一定會需要在電腦裝Java才能玩(廢話),官網沒有

下載免安裝版Java
首先當然是先把準備好的USB插入電腦裡面,我用的是一支威剛的32GB USB,事前已經格式化成NTFS格式了
再來要前往Java官網下載Java,如果你玩的是1.12~1.17,至少需要Java 8;1.17開始就需要最少Java 16;從1.18(1.18-pre2)開始,執行Minecraft的最低要求是Java 17;而如果是1.20.5(24w14a)開始,執行Minecraft的最低要求是Java 21,且作業系統要求為64位元(以上資料來自Minecraft Wiki),因此建議可以直接下載21版的Java。
我會使用免安裝版本,因此下載下來會是一個Zip檔案,將它用WinRAR或其他解壓軟體解壓到USB底下你想放麥塊的目錄。裡面的檔案都是需要的,所以請乖乖等它解壓完吧!解壓出來的檔案大小約為300多MB
根目錄下的README、LICENSE兩個檔案都不需要,只是它們也不大,所以不一定要刪掉。其他東西就不能亂動了…就這樣吧
下載並初始化Prism Launcher
前往以下網站下載Prism啟動器,直接選Windows 10/11 64bit底下的Portable,下載下來一樣解到USB下,跟Java同目錄就好。此時你的USB會有java的資料夾跟prism資料夾
將Java移動至Prism資料夾
在Prism安裝資料夾底下建立一個名叫javaportable的資料夾(你可以隨便命名,但最好是英文的才不會出一堆問題),現在你的資料夾架構長這樣:
PrismLauncher
├─catpacks
├─iconengines
├─icons
├─iconthemes
├─imageformats
├─instances
├─jars
├─javaportable
│ ├─bin
│ ├─conf
│ ├─include
│ ├─jmods
│ ├─legal
│ └─lib
├─logs
├─platforms
├─styles
├─themes
├─tls
└─translations
(我只有放資料夾而已)對啟動器執行初始設定
第三個設定其實可以不用動,就這樣進到Prism主介面即可
登入Prism啟動器
左上角帳號>管理帳號,因為我有正版就用”新增Microsoft帳號”,然後會跳出一個網頁,在網頁上登入即可


匯入現有的實例
本方式已過時,不保證有用
如果你想要匯入現有的實例,可以在底下匯入實例失敗的部分看看詳細的說明
在Minecraft中,實例代表一個麥塊版本。原版啟動器的實例預設會全裝在C槽的目錄中,如果你想前往,可以使用Win+R叫出執行對話框,輸入以下文字開啟麥塊預設安裝的資料夾:
%appdata%/.minecraft以下附上一些著名啟動器的實例路徑:
HMCL(Hello Minecraft Launcher)
HMCL的實例預設會跟HMCL主程式是一樣的路徑下的.minecraft資料夾
CurseForge App
CurseForge App本身並不帶有啟動器功能,他調用的是原版的啟動器,因此路徑也跟原版一樣是%appdata%/.minecraft
PCL(Plain Craft Launcher)
PCL跟HMCL類似,但PCL預設路徑使用的是官方的路徑,所以也是那一串,我就不多贅述了…
MultiMC
這款是Prism Launcher的前身,因此方法也跟隔壁棚Prism一樣
TLauncher
預設資料夾也跟原版一樣,不想說明好麻煩…
XMCL
XMCL也是一款由對岸中國人開發的啟動器,預設儲存路徑會在
C:\Users\%username%\.xmcl這個資料夾中,其中%username%代表的是電腦的使用者名稱
這裡面會存著以實例名稱為名的一堆資料夾,假設你要複製的實例名為a
如果要匯入你原有的實例,請照以下步驟:
如標題所示,這個檔案用記事本建立即可,建立完後在裡面輸入以下文字:
{
"formatVersion": "1",
"groups": {
}
}就如標題所言
.minecraft這樣一來,你的資料夾會像這樣:
instances
├─a
│ └─.minecraft
└─instgroups.jsoninstance.cfg檔案檔案內容放這個,記得name=a的a要換成你來源實例名稱
[General]
ConfigVersion=1.2
iconKey=default
name=a
InstanceType=OneSix
ExportAuthor=
ExportName=
ExportOptionalFiles=true
ExportSummary=
ExportVersion=1.0.0
JoinServerOnLaunch=false
LogPrePostOutput=true
ManagedPack=false
ManagedPackID=
ManagedPackName=
ManagedPackType=
ManagedPackVersionID=
ManagedPackVersionName=
OverrideCommands=false
OverrideConsole=false
OverrideEnv=false
OverrideGameTime=false
OverrideJavaArgs=false
OverrideJavaLocation=false
OverrideLegacySettings=false
OverrideMemory=false
OverrideMiscellaneous=false
OverrideNativeWorkarounds=false
OverridePerformance=false
OverrideWindow=false
Profiler=
UseAccountForInstance=false
lastLaunchTime=0
lastTimePlayed=113
linkedInstances=[]
notes=
totalTimePlayed=113把原有實例資料夾裡所有檔案通通複製進.minecraft中,然後將根目錄下會有一個jar和一個json檔案,兩個檔案的名稱都會跟原有實例資料夾名稱相同。因此只要照著用就好,如下:
instances
│ instgroups.json
└─1.21
│ instance.cfg
└─.minecraft
│ 1.21.jar
└─ 1.21.json對,打開啟動器就好囉~~
如以上步驟,就可以完成了!

喔教大家一個麥塊冷知識,以下是你麥塊一個實例裡面資料夾的架構:
Easy Optimization 1.21_v3
│ command_history.txt // 上次世界使用的所有指令列表
│ Easy Optimization 1.21_v3.jar // 主程式(檔案名稱會跟資料夾名稱一樣)
│ Easy Optimization 1.21_v3.json // 麥塊的配置(檔案名稱會跟資料夾名稱一樣)
│ hmclversion.cfg // 我這個實例是用HMCL建立的
│ icon.png // 實例的圖示
│ options.txt // 實例的所有設定,如鍵盤設定、畫質、音效等
│ realms_persistence.json // Realms伺服器配置
│ servers.dat // 記錄你玩的所有伺服器
├─config // 模組設定檔*
├─crash-reports // 崩潰回報,麥塊掛掉的話會存原因在這裡
├─debug // 這裡會存麥塊錯誤的紀錄
├─downloads // 下載資料夾,主要是存麥塊伺服器要求的材質包之類的
├─logs // 除錯用的,這是麥塊的紀錄檔案
├─mods // 模組資料夾
├─replay_recordings // Replay Mod的資料夾,沒有裝這個模組的話不會有
├─resourcepacks // 資源包,a.k.a. 材質包
├─saves // 單人世界存檔
├─schematics // 藍圖存檔,安裝Litematica才會有
├─screenshots // 截圖,遊戲中按下F2截下來的圖會放這裡
└─shaderpacks // 光影包,
// 有裝像Iris(Fabric)、OptiFine(Forge)等光影模組
// 就會創建這個資料夾因此如果你世界太大的話,基本上你只需要複製以下資料夾與檔案:
- 主程式的Jar與Json配置檔案:這不扛走你玩啥麥塊
- icon.png:看你
- options.txt:如果你要同步原本的鍵位設定的話
- servers.dat:所有你建立的多人伺服器都存這裡,如果你像我一樣常玩伺服器這個建議也一起帶走
- config:裡面是所有模組的設定,我一般會留著
- downloads:之後遊玩過程中也會自己生回來,除非你不想下次進伺服器再重載,否則不一定要複製這個
- mods:模組,一定要複製走,有玩模組的話
- resourcepacks:材質包,也一起帶走吧,除非你沒裝
- saves:想帶走世界的話也一起摳
- schematics:有玩藍圖的話也建議一起拿走
- shaderpacks:如果你不覺得新電腦跑得動光影可以不用拿走,我個人還是會建議一起拿
減少複製時間
如果你只把該複製的複製過去了,但還是覺得慢,以下幾招可能可以幫你快一點:
- 檢查resourcepacks、shaderpacks中是否有資料夾格式的材質包(解壓出來),如果有,那把它們分別壓成zip格式
- 將一些雜亂的檔案壓縮成壓縮檔,複製完後再解出來
- 檢查USB是否插在USB3以上的接口(USB3.0的接口與接頭內的塑膠防呆片會是藍色、USB3.1則會是紅色。如果是USB Type C的話就會是扁平的插頭,看起來很像Oracle公司的Logo)。如果否,換接USB3以上的
- 盡量減少雜亂的小檔案,USB複製一個大檔案會比一堆小檔案來的快
打開遊戲測試
很棒,現在你的USB製作已經好了!只要把USB插到別台電腦打開啟動器就可以直接啟動遊戲囉~~如果嫌這樣太慢也可以把整個Prism資料夾複製到電腦裡面,玩完直接把那資料夾刪掉就好囉!
打不開Prism Launcher?
如果打不開啟動器,有可能是你沒有安裝啟動器需要的環境。這個環境可以在下載時找到,以下附上環境安裝包連結:
匯入實例失敗?
如果匯入實例失敗,你還可以用另一種方式把你習慣的麥塊給丟回去:
在Prism中建立一個與原本實例完全相同(包括版本、Mod Loader種類等設定)的新實例
啟動一次該實例,來讓啟動器建立並下載所需的文件
把舊實例的檔案複製進新實例,把jar檔案的檔名與json檔案的檔名都設為資料夾名稱。例如剛才建立了一個1.21實例,那就把舊實例的jar與json(如果以前面提到的那個實例的話,就是Easy Optimization 1.21_v3.jar與Easy Optimization 1.21_v3.json改成1.21.jar&1.21.json
重啟實例後應該就可以了
如果你原本用的是HMCL或其他支持匯出模組包的啟動器,也可以用匯出模組包的方式完成移動遊戲的作業,或是直接砍掉重練也不是不行
結語
恭喜你!你現在應該已經成功安裝完隨身版麥塊了,現在你可以輕鬆遊玩你的麥塊,在任何你想玩的地方。不過切記,USB真的要買支速度快一點的,不然保證你玩到懷疑人生!喔對了,如果你對其他 Minecraft 技巧有興趣,歡迎參考我寫的其他教學文章,讓你的遊戲體驗更上一層樓!